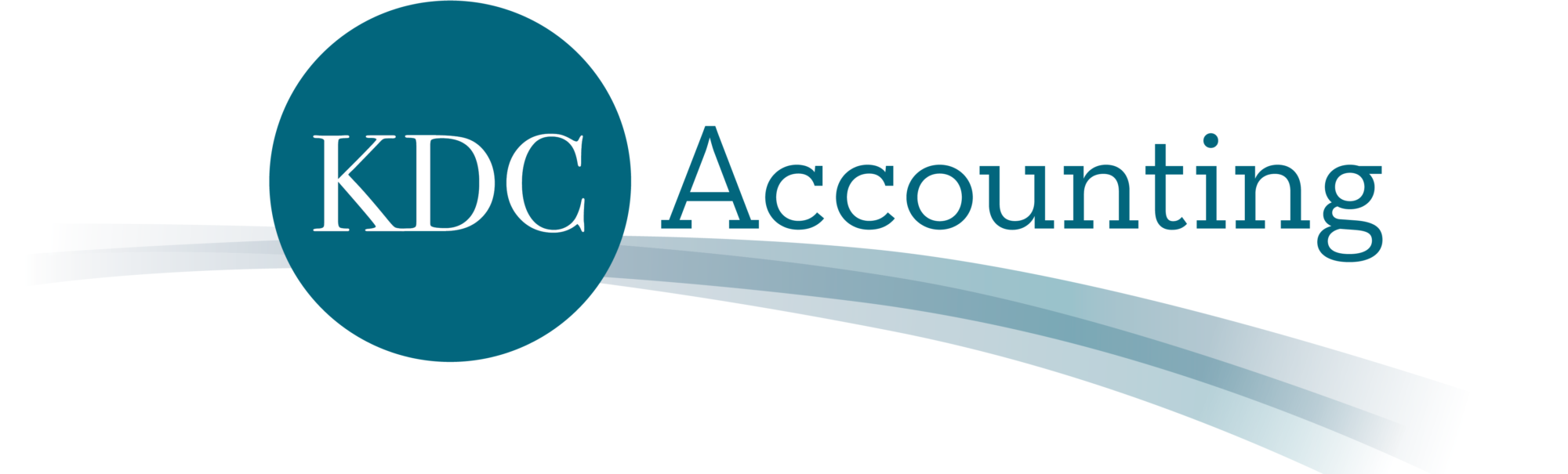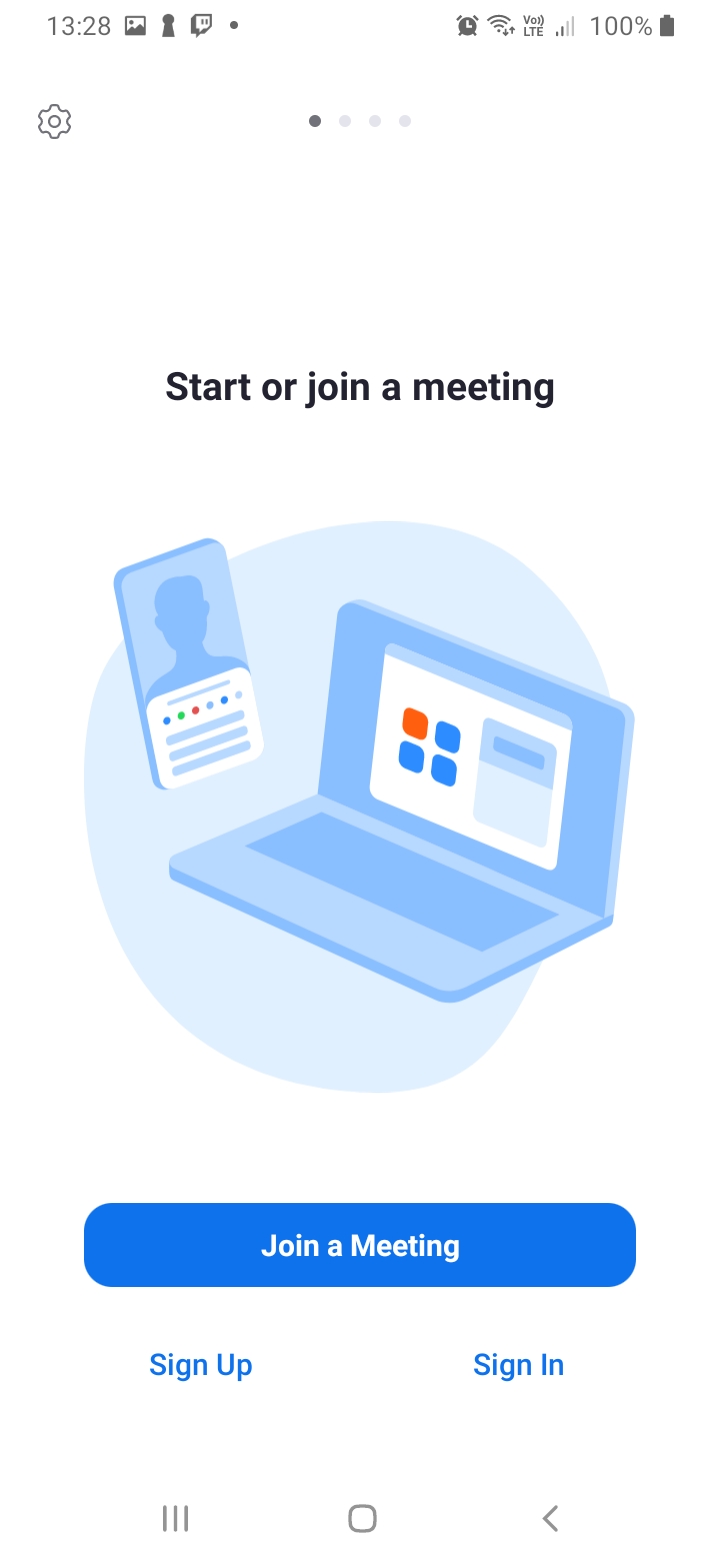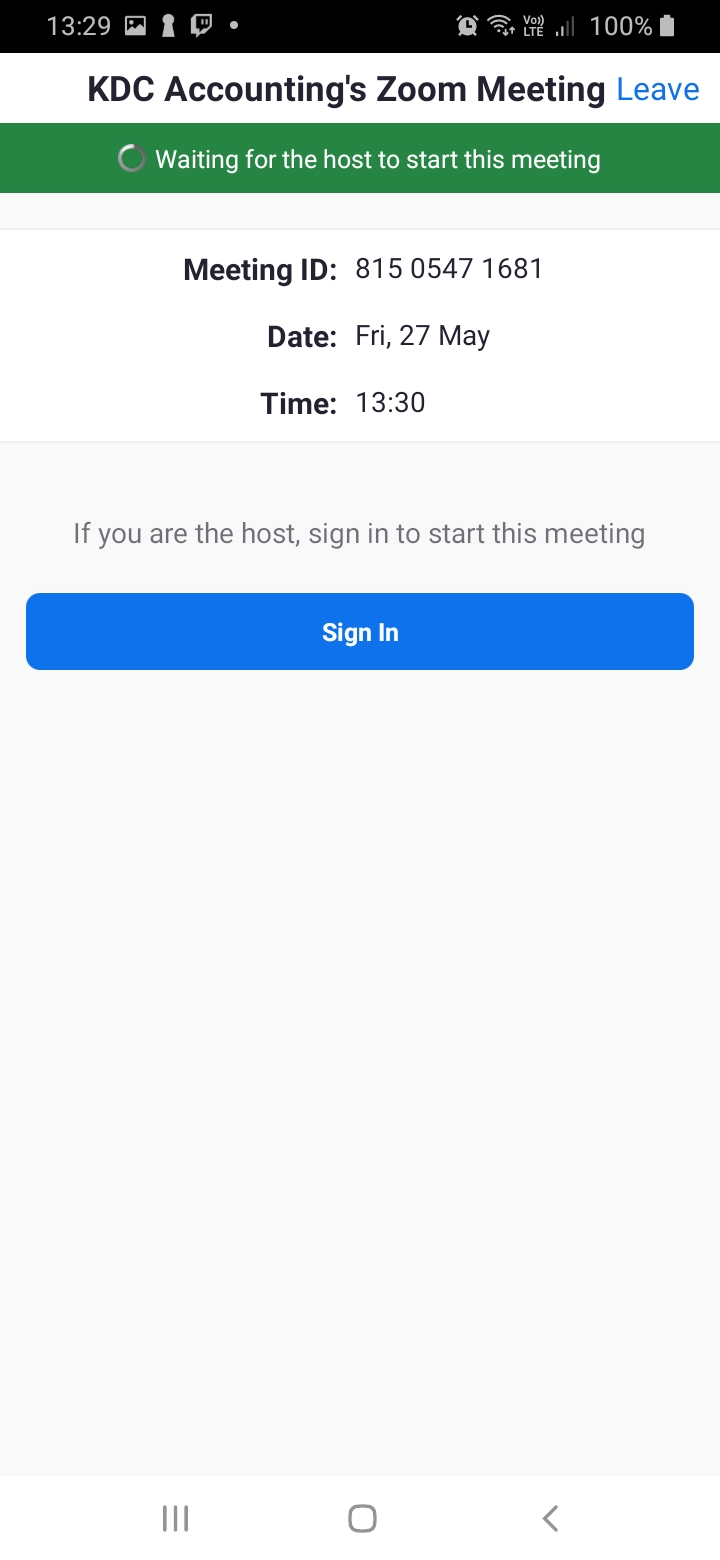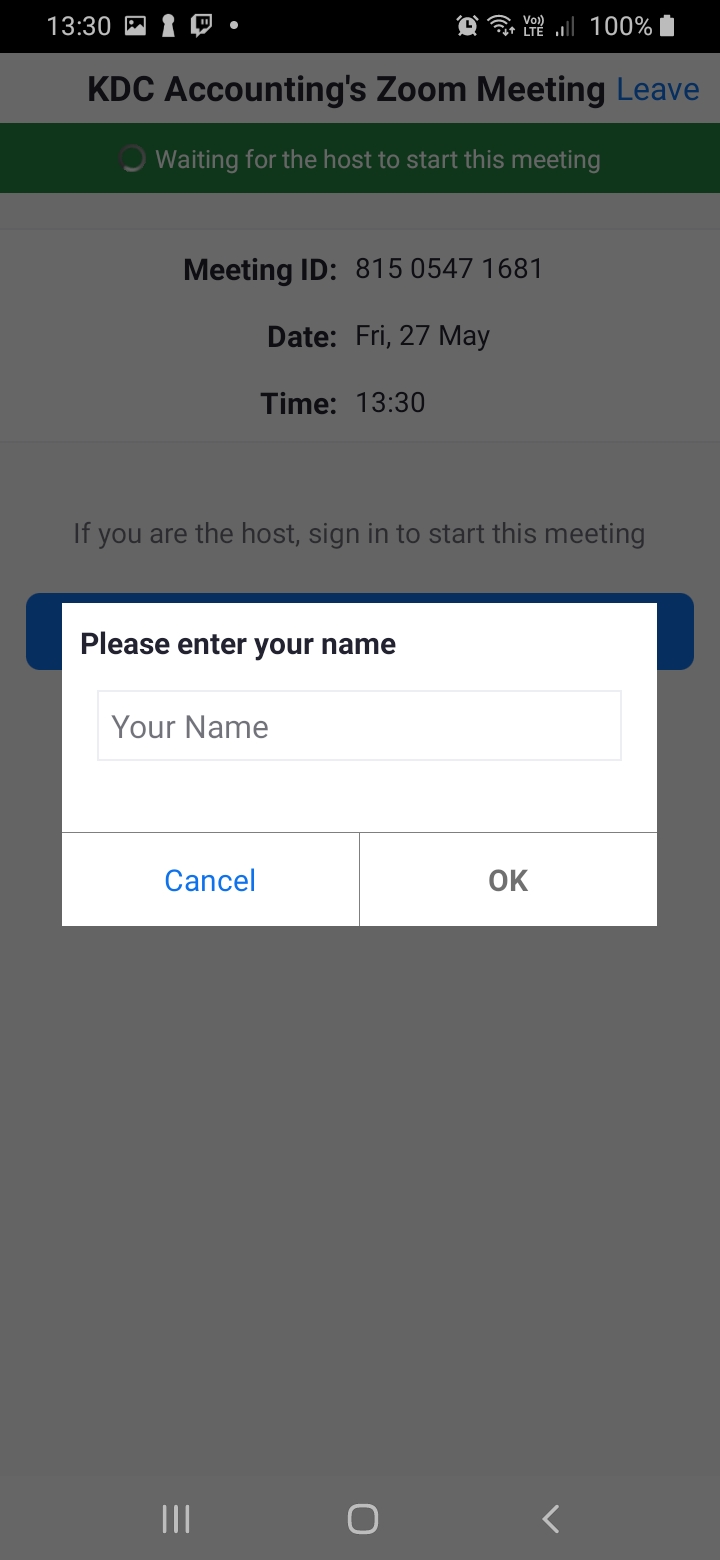Communication Tutorials
Sometimes you can get overwhelmed with all the different programs that people are using to talk with each other, don’t worry we’ve got you covered! This page has some step by step guides on how to use the programs we use for meetings or getting data to you. If you do need more help than what these guides con provide, please contact our office, our admin team would love to help you!
If you would like to jump straight to what you are looking for, press CTRL+F to bring up the find bar, then type in one of these points below:
- How to join Zoom calls
- Via your computer
- Via your phone or tablet
How to join Zoom calls
How to join a Zoom call from your computer, mobile phone or tablet.
Via your computer
This tutorial assumes you have Zoom installed on your computer, please make sure you have downloaded and installed Zoom when following this guide.
First off you will receive an email, this email contains the link to get into the Zoom meeting itself. There is some other information in here- just in case you lose the link, but if you’ve lost the link, you’ve lost the email as well. We will often send you out this email with only the link attached- if you would like the rest of this information our admin team can send you another email with all the details.
After you have clicked this link you will be taken to this page here, after waiting a few seconds you will see a pop up box appear- this is your Zoom client (The Zoom download that we asked you to install at the start of the tutorial). If this does not appear after about 10 seconds, press the launch meeting button in blue.
Once this pop up box appears, it will say that the meeting host will let you in soon, this is so that the host of the meeting can prepare and make sure that everything is ready before you jump in.
Once the host lets you in, you will be prompted to select audio and video- simply say yes to using computer audio (This is Zoom asking if you would like to use the microphone you are currently using or a different one, 95% of people are happy to use the defaults)
Once you have chosen your audio properties you will be taken to the main screen, where the meeting will take place, you will see on the bottom left that you can turn your camera and microphone on and off as you need to.
If you would like to change your back ground to blur out your study/ lounge room/ kitchen then you can click on the little up arrow next to the video button and selecting ‘Choose Virtual Background…’
Once you have clicked this, this little window will pop up. Make sure ‘Background & Filters’ is selected and press Blur- you will see the change in the preview so you will know if it’s working straight away!
Congratulations! You’ve successfully logged into your meeting and blurred your background!
Via your Phone or Tablet
If you would prefer to log into Zoom using your phone we also have you covered! (Keep in mind these photos have been taken from and Android phone, IPhones and IPads will differ a little but process is largely the same!) This tutorial assumes that you have download the Zoom app onto your phone, this can be done very easily from Google Play or the App Store. If you require help with this stage, our admin team would love to help you, simply call our office and we will talk you through it.
To start you will need to access the email sent to you and click on the link included- the extra information is not needed to access this meeting and is largely cut out of the email we send out, if you would like this information ask our admin staff and we will keep it all in the email for you.
Once you have clicked this link you might be asked to choose what program you would like to use to access the meeting, pick Zoom and Always.
From here your app will open and you will be taken to this screen, simply wait a few seconds for the app to take you to your meeting- if it does not load, you can press ‘Join a Meeting’ and use the meeting code and password that are provided in the email.
You will then be taken to the waiting room, where you will wait for the host to let you in, this is set up so that everything is ready to go once you are let into the meeting.
On this screen you will also be prompted to choose a name, in bigger groups your full name is recommended (So we do not get two George’s or two Karen’s) but for smaller groups your first name is fine.
Once the host has let you in, you will be taken to the main meeting room, where you will see everyone’s video feed- if you swipe left you will see the mute button, which you can press to allow yourself to talk. Tapping the screen will also allow you to turn your video and microphones on and off when you need to!
Congratulations! You have successfully joined a Zoom call from your hand held device! If you still have any issues, we will be happy to assist you in the meeting or contact our office, our admin team will be happy to help!